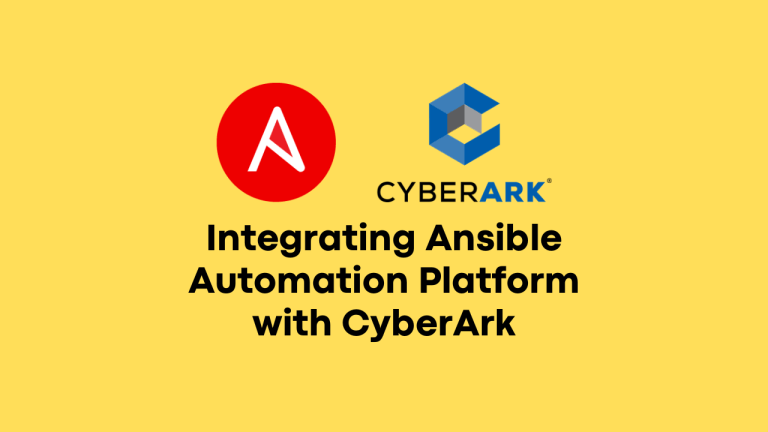
Note: Some applications may not support all of the below application key combinations.
| Key combination | What it does |
| Command-Space | Show or hide the Spotlight search field (if multiple languages are installed, may rotate through enabled script systems) |
| Control-A | Move to beginning of line/paragraph |
| Control-B | Move one character backward |
| Control-D | Delete the character in front of the cursor |
| Control-E | Move to end of line/paragraph |
| Control-F | Move one character forward |
| Control-H | Delete the character behind the cursor |
| Control-K | Delete from the character in front of the cursor to the end of the line/paragraph |
| Control-L | Center the cursor/selection in the visible area |
| Control-N | Move down one line |
| Control-O | Insert a new line after the cursor |
| Control-P | Move up one line |
| Control-T | Transpose the character behind the cursor and the character in front of the cursor |
| Control-V | Move down one page |
| Option-Delete | Delete the word that is left of the cursor, as well as any spaces or punctuation after the word |
| Option-Command-Space | Show the Spotlight search results window (if multiple languages are installed, may rotate through keyboard layouts and input methods within a script) |
| Command-Tab | Move forward to the next most recently used application in a list of open applications |
| Shift-Command-Tab | Move backward through a list of open applications (sorted by recent use) |
| Shift-Tab | Navigate through controls in a reverse direction |
| Control-Tab | Move focus to the next grouping of controls in a dialog or the next table (when Tab moves to the next cell) |
| Shift-Control-Tab | Move focus to the previous grouping of controls |
| Command-esc | Open Front Row (if installed) |
| Option-Eject | Eject from secondary optical media drive (if one is installed) |
| Control-Eject | Show shutdown dialog |
| Option-Command-Eject | Put the computer to sleep |
| Control-Command-Eject | Quit all applications (after giving you a chance to save changes to open documents), then restart the computer |
| Control Option-Command-Eject | Quit all applications (after giving you a chance to save changes to open documents), then shut down the computer |
| fn-Delete | Forward Delete (on portable Macs’ built-in keyboard) |
| Control-F1 | Toggle full keyboard access on or off |
| Control-F2 | Move focus to the menu bar |
| Control-F3 | Move focus to the Dock |
| Control-F4 | Move focus to the active (or next) window |
| Shift-Control-F4 | Move focus to the previously active window |
| Control-F5 | Move focus to the toolbar. |
| Control-F6 | Move focus to the first (or next) panel |
| Shift-Control-F6 | Move focus to the previous panel |
| Control-F7 | Temporarily override the current keyboard access mode in windows and dialogs |
| F9 | Tile or untile all open windows |
| F10 | Tile or untile all open windows in the currently active application |
| F11 | Hide or show all open windows |
| F12 | Hide or display Dashboard |
| Command-` | Activate the next open window in the frontmost application |
| Shift-Command-` | Activate the previous open window in the frontmost application |
| Option-Command-` | Move focus to the window drawer |
| Command- – (minus) | Decrease the size of the selected item |
| Command-{ | Left-align a selection |
| Command-} | Right-align a selection |
| Command-| | Center-align a selection |
| Command-: | Display the Spelling window |
| Command-; | Find misspelled words in the document |
| Command-, | Open the front application’s preferences window (if it supports this keyboard shortcut) |
| Option-Control-Command-, | Decrease screen contrast |
| Option-Control-Command-. | Increase screen contrast |
| Command-? | Open the application’s help in Help Viewer |
| Option-Command-/ | Turn font smoothing on or off |
| Shift-Command-= | Increase the size of the selected item |
| Shift-Command-3 | Capture the screen to a file |
| Shift-Control-Command-3 | Capture the screen to the Clipboard |
| Shift-Command-4 | Capture a selection to a file |
| Shift-Control-Command-4 | Capture a selection to the Clipboard |
| Command-A | Highlight every item in a document or window, or all characters in a text field |
| Command-B | Boldface the selected text or toggle boldfaced text on and off |
| Command-C | Copy the selected data to the Clipboard |
| Shift-Command-C | Display the Colors window |
| Option-Command-C | Copy the style of the selected text |
| Control-Command-C | Copy the formatting settings of the selected item and store on the Clipboard |
| Option-Command-D | Show or hide the Dock |
| Command-Control-D | Display the definition of the selected word in the Dictionary application |
| Command-D | Selects the Desktop folder in Open and Save dialogs Selects “Don’t Save” in dialogs that contain a Don’t Save button, in Mac OS X v10.6.8 and earlier |
| Command-Delete | Selects “Don’t Save” in dialogs that contain a Don’t Save button, in OS X Lion and Mountain Lion |
| Command-E | Use the selection for a find |
| Command-F | Open a Find window |
| Option-Command-F | Move to the search field control |
| Command-G | Find the next occurrence of the selection |
| Shift-Command-G | Find the previous occurrence of the selection |
| Command-H | Hide the windows of the currently running application |
| Option-Command-H | Hide the windows of all other running applications |
| Command-I | Italicize the selected text or toggle italic text on or off |
| Option-Command-I | Display an inspector window |
| Command-J | Scroll to a selection |
| Command-M | Minimize the active window to the Dock |
| Option-Command-M | Minimize all windows of the active application to the Dock |
| Command-N | Create a new document in the frontmost application |
| Command-O | Display a dialog for choosing a document to open in the frontmost application |
| Command-P | Display the Print dialog |
| Shift-Command-P | Display a dialog for specifying printing parameters (Page Setup) |
| Command-Q | Quit the frontmost application |
| Command-S | Save the active document |
| Shift-Command-S | Display the Save As dialog |
| Command-T | Display the Fonts window |
| Option-Command-T | Show or hide a toolbar |
| Command-U | Underline the selected text or turn underlining on or off |
| Command-V | Paste the Clipboard contents at the insertion point |
| Option-Command-V | Apply the style of one object to the selected object (Paste Style) |
| Option-Shift-Command-V | Apply the style of the surrounding text to the inserted object (Paste and Match Style) |
| Control-Command-V | Apply formatting settings to the selected object (Paste Ruler Command) |
| Command-W | Close the frontmost window |
| Shift-Command-W | Close a file and its associated windows |
| Option-Command-W | Close all windows in the application without quitting it |
| Command-X | Remove the selection and store in the Clipboard |
| Command-Z | Undo previous command (some applications allow for multiple Undos) |
| Shift-Command-Z | Redo previous command (some applications allow for multiple Redos) |
| Control-Right Arrow | Move focus to another value or cell within a view, such as a table |
| Control-Left Arrow | Move focus to another value or cell within a view, such as a table |
| Control-Down Arrow | Move focus to another value or cell within a view, such as a table |
| Control-Up Arrow | Move focus to another value or cell within a view, such as a table |
| Command-Right Arrow | Move the text insertion point to the end of the current line |
| Command-Left Arrow | Move the text insertion point to the beginning of the current line |
| Command-Down Arrow | Move the text insertion point to the end of the document |
| Command-Up Arrow | Move the text insertion point to the beginning of the document |
| Option-Right Arrow | Move the text insertion point to the end of the next word |
| Option-Left Arrow | Move the text insertion point to the beginning of the previous word |
| Shift-Command-Right Arrow | Select text between the insertion point and the end of the current line (*) |
| Shift-Command-Left Arrow | Select text between the insertion point and the beginning of the current line (*) |
| Shift-Right Arrow | Extend text selection one character to the right (*) |
| Shift-Left Arrow | Extend text selection one character to the left (*) |
| Shift-Command-Up Arrow | Select text between the insertion point and the beginning of the document (*) |
| Shift-Command-Down Arrow | Select text between the insertion point and the end of the document (*) |
| Shift-Up Arrow | Extend text selection to the line above, to the nearest character boundary at the same horizontal location (*) |
| Shift-Down Arrow | Extend text selection to the line below, to the nearest character boundary at the same horizontal location (*) |
| Shift-Option-Right Arrow | Extend text selection to the end of the current word, then to the end of the following word if pressed again (*) |
| Shift-Option-Left Arrow | Extend text selection to the beginning of the current word, then to the beginning of the following word if pressed again (*) |
| Shift-Option-Down Arrow | Extend text selection to the end of the current paragraph, then to the end of the following paragraph if pressed again (*) |
| Shift-Option-Up Arrow | Extend text selection to the beginning of the current paragraph, then to the beginning of the following paragraph if pressed again (*) |
| Control-Space | Toggle between the current and previous input sources |
| Option-Control-Space | Toggle through all enabled input sources |
| Option-Command-esc | Force Quit |
(*) Note: If no text is selected, the extension begins at the insertion point. If text is selected by dragging, then the extension begins at the selection boundary. Reversing the direction of the selection deselects the appropriate unit.
Disclaimer:
The views expressed and the content shared in all published articles on this website are solely those of the respective authors, and they do not necessarily reflect the views of the author’s employer or the techbeatly platform. We strive to ensure the accuracy and validity of the content published on our website. However, we cannot guarantee the absolute correctness or completeness of the information provided. It is the responsibility of the readers and users of this website to verify the accuracy and appropriateness of any information or opinions expressed within the articles. If you come across any content that you believe to be incorrect or invalid, please contact us immediately so that we can address the issue promptly.
Tags:
Comments
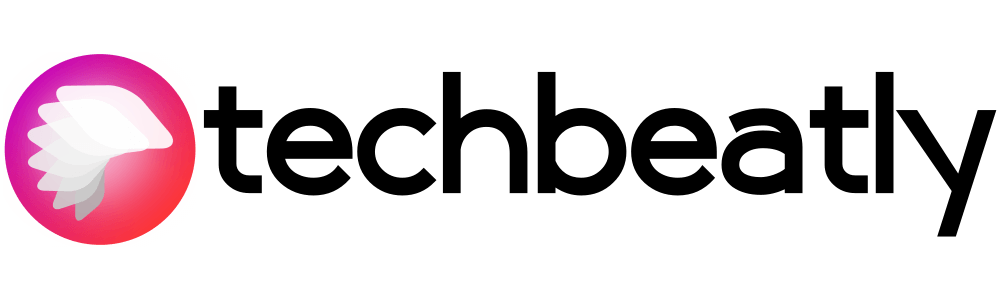
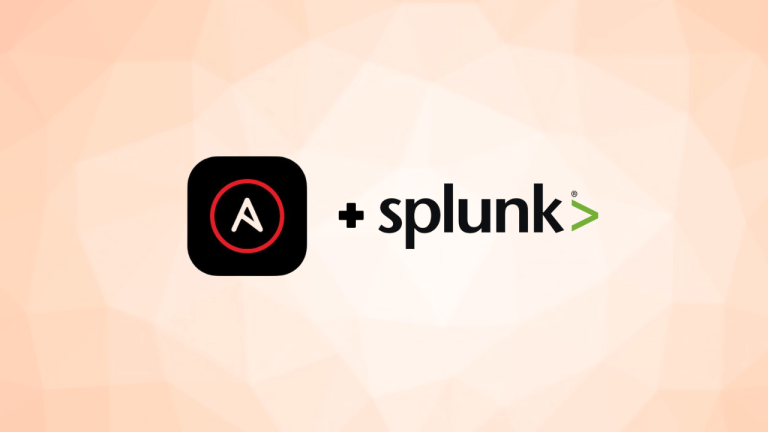
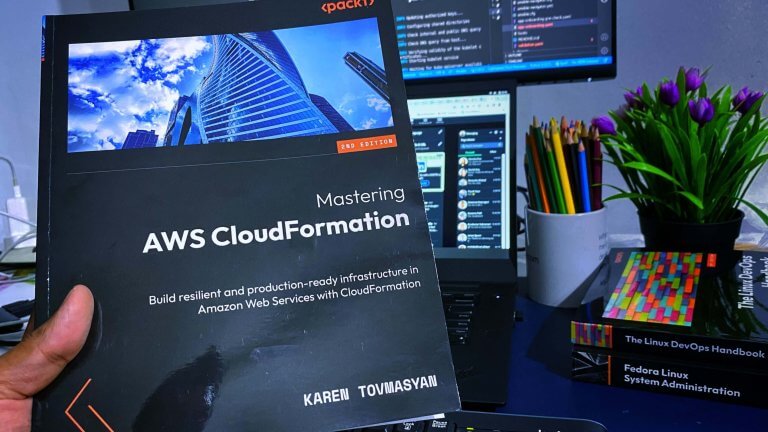
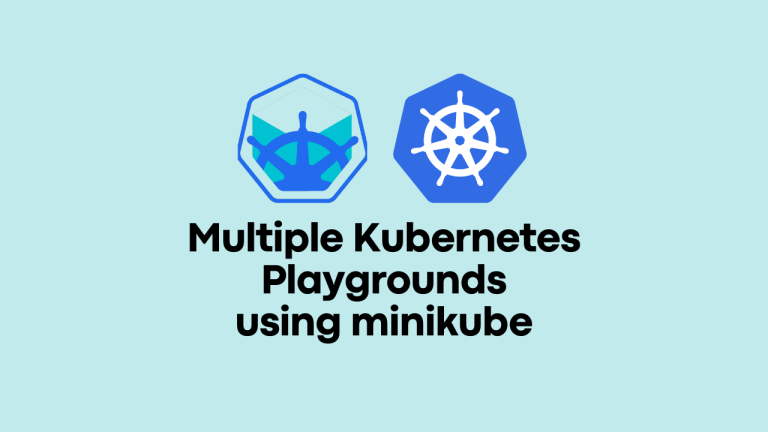


Leave a Reply